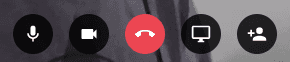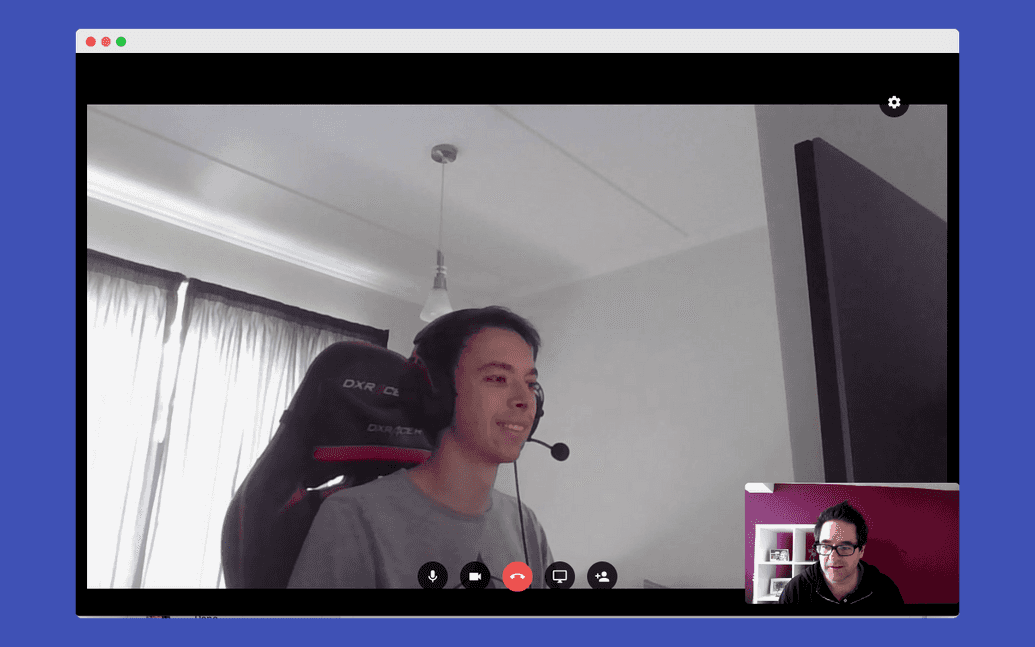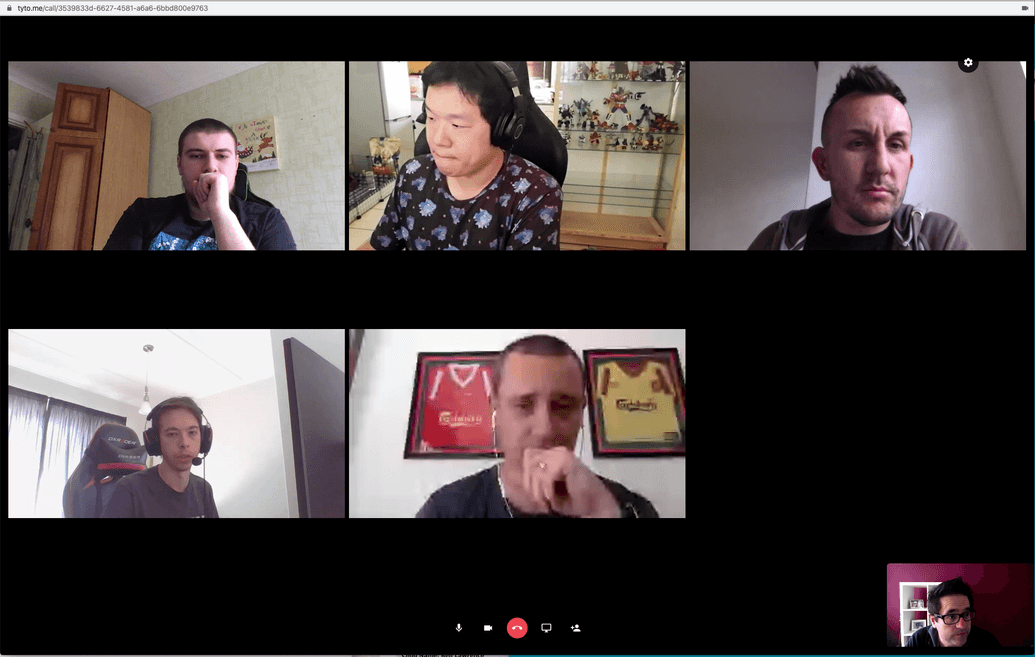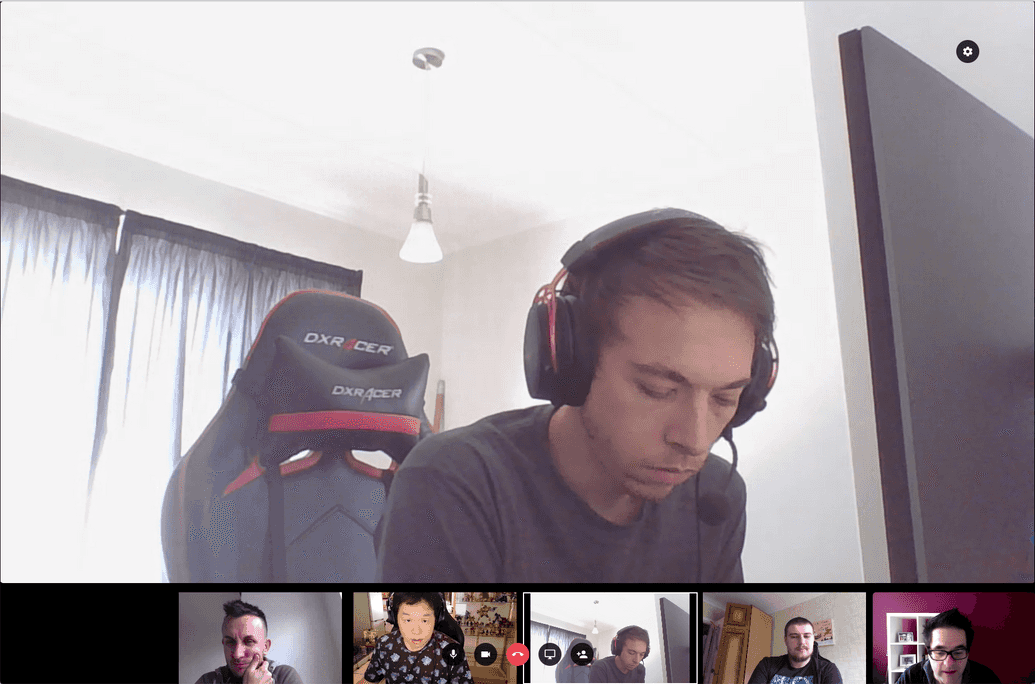Making Video Calls in Tyto
Getting the most out of the Tyto video call
JustinMar 12, 2021·2 min read
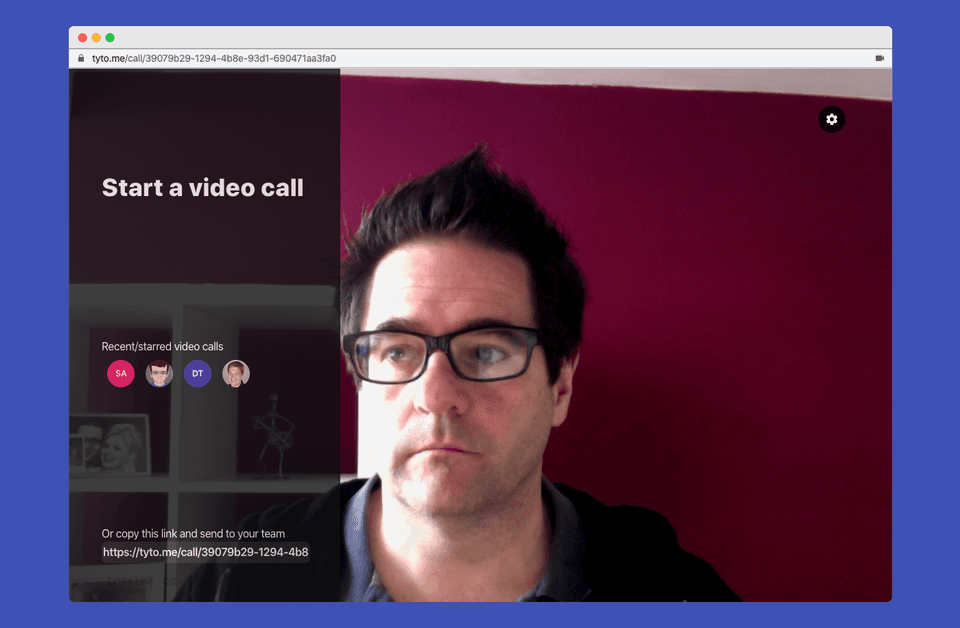
Why another video service?
Tyto has it's own video calling for so many good reasons.
- Having everything in one place means waaaay less complexity.
- It's easier to onboard new team members.
- Fewer interruptions. Seeing that teammates are busy with tasks makes people hopefully less inclined to interrupt one another.
- Place calls directly to all people on a project, team or task.
- As a place for your team to hang out!
How to make video calls
You can make video calls from a few different places in Tyto:
- via the dedicated video icon on the left sidebar.
- via the video icon on any teammate's task page.
- via the video icon on any project page.
- via the top-right menu on any task (coming soon)
- via the video icon at the top of any chat with another user.
(We put it into multiple places to save you the pain of having to round up the right teammates for each discussion, to ensure you don't have to change headspace or lose focus.)
Adding people to your call
Add team members by clicking the icon on the right hand side of the call controls. Sending the in-call video link by clicking the copy button just below the "or copy this link and sent to your team" input. Anyone with that link will be able to join your call. How to make conference calls Click on the video icon in the left sidebar, which will open a new call window. Then add team members using one of the following methods:
Add team members by clicking the icon on the right hand side of the call controls. Sending the in-call video link by clicking the copy button just below the "or copy this link and sent to your team" input. Anyone with that link will be able to join your call. Scheduling a call for the future Click on the video icon in the left sidebar, which will open a new call window.
Click the copy button just below the "or copy this link and sent to your team" input. Paste that link into your calendar event. When the time comes, everyone can join the call using that link.
In-call controls
You'll find these a the bottom of the screen, while on a call. What each button does is described below.
- Mute and unmute yourself during the call.
- Camera on/off.
- Hang up the call.
- Screen sharing: allows you to present your screen.
- Add a person to the call.
- Push to mute, Push to talk (activated using the space bar).
Video layout
When it's just a 2-person conversation, The view is simple and looks like this.
When there are 3 or more people on the call, Tyto automatically adjusts layout to suit the number of people on the call, and the width of the call window.
To zoom in, click on a person's block and the view will focus on just them, placing the rest of the team members in blocks below.
From here, you can either click on another teammate's block to focus on them, or click anywhere on the big block above to go back to the grid view.
Limitations
Tyto video call is currently in beta, but we felt it would help a lot of folks attempting to work from home right now, so please bear with us as we improve it to meet demand. Bandwidth considerations. Tyto video works well for 4 participants at a time, but slows up a bit after that. We are working on this.