My Tasks
How to manage yourself into improved productivity.
JustinApr 7, 2021·4 min read
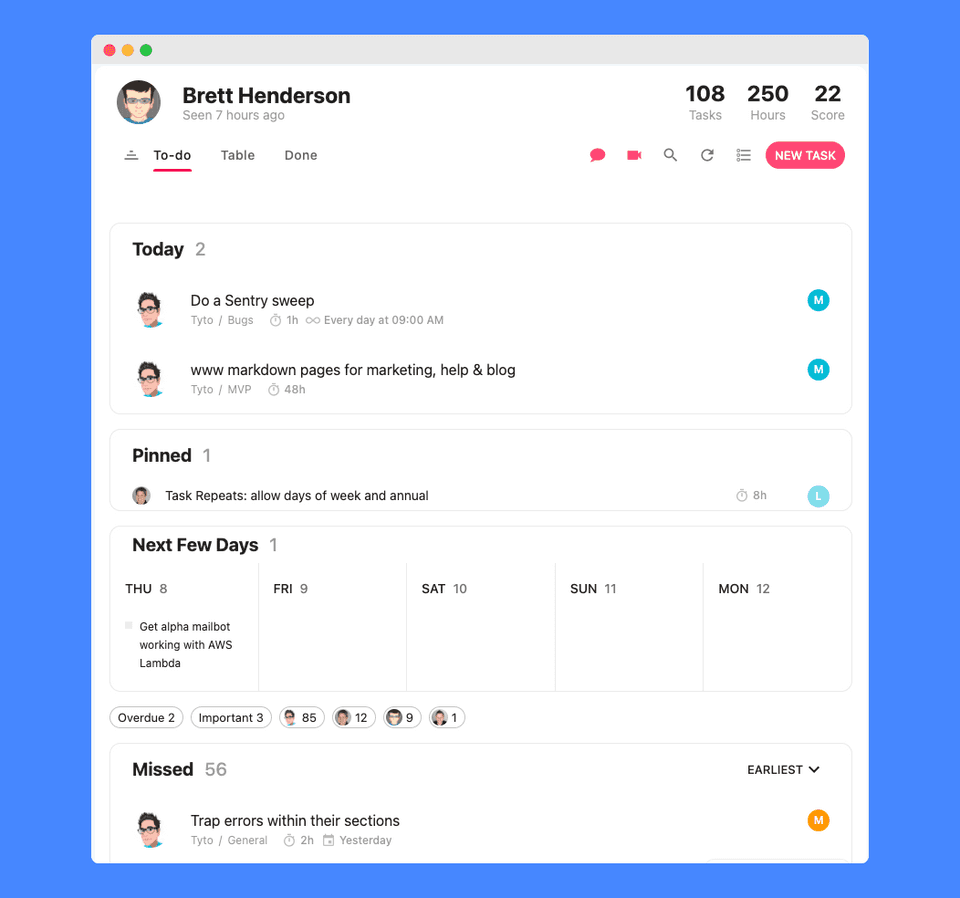
Introduction
It's not easy taking all the biggest plans, laid out in Gantt charts, Kanban boards and email threads— and distilling those into what to do today.
How do you take the biggest plans and break them down into one small step at a time?
Holding those in your brain is a terrible idea. As David Allen puts it, 'Your brain is a brilliant servant, but a terrible master'.
You need somewhere to trust. Someewhere to deal with all our dreams, one action point at a time.
We wanted to create a safe place to achieve big picture goals at a granular level… to focus on just one task at a time, putting one foot in front of another, moving you toward your big picture goals.
This was our vision behind the My Tasks page. This is where we think you and your team will spend most of your time.
Concepts
By saying yes to everything, you say no to everything. — Source Unknown
Whether you like it or not, we really can only do one thing at a time. We cannot multitask. We must choose.
And the more tasks we add, the less chance we have of doing any.
For this reason, we split your task list either into time-based sections or one long queue.
The time-based sections are, by default, sorted by priority, so your most important tasks appear at the top.
Sections
We've split your tasks into sections, staying out of the way for tasks you're in control of and stepping up to help curate tasks that are getting away.
The sections start from most organised and most important to the other end of the scale.
Date-Related Sections
Today Split into 2: now and later today Can be sorted automatically (by priority, date) or manually dragged around. Next few days: A mini glimpse of the next few days. Click on tasks to edit them and reschedule them.
Pinned For tasks that you don't want to forget about, we have the pinned section.
Missed in the last week These are tasks which were scheduled for any time within the last week.
Not Scheduled These are your someday tasks. The ones, you have not yet scheduled.
Tyto-Curated Sections
Once you get this far down the list, Tyto's assuming you need a bit of help in managing your task list, so steps in to organize your tasks into various groups.
Overdue & becoming due Any tasks due in the next week will appear here, as well as any overdue tasks.
Important and urgent Any tasks marked as highly important or urgent are given special treatment by Tyto.
Missed These are tasks that you had scheduled for more than a week ago.
Task Actions
Pin Pinning a task keeps it visible on the My Tasks page, until it gets done.
Mark as done Marks the task as done and moves it off 'TO-DO' section and onto the 'DONE' section. For every task completed, your score will increase. More on the gamification elements of Tyto later. If it's just you on the task, the task will automatically be marked as done. If there are other people on the task, a 'Mark as done' popup will appear, asking you to add a few words describing what was done. Most new users find this unnecessary to start, but soon realise that these few words keep everyone else in the picture, and save unnecessary meetings.
Reschedule This sends the task into the future. You can reschedule via calendar, or just by typing (our favorite way). You can also add a time right away by typing, or by clicking on the small clock icon to the right of any date in the list. This will instruct Tyto to send you a reminder at that appointed time (by email, or by a notification to your mobile phone).
Start This marks you ask being busy with a task. This seemingly small action has an enourmous impact on team productivity for a few reasons.
- People are inspired because they can see what you're busy with
- People will interrupt you less frequently
- Because Tyto is gamified, starting and stopping tasks improves the scores you receive.
- (Only people with permission to the current task you're busy with will see the task title. Everyone else will see 'Private Task')
- (Don't forget to stop your task when you're done. )
Bulk actions
You can perform a number of bulk actions on the My Tasks page (as well as on other pages throughout Tyto). To activate these, hover over the owner of any task and check the select box.
Once you've ticked some tasks, the bulk bulk action bar will appear from the top of the page— allowing you to select one of the actions below.
(If you change your mind simply click the X Close on the top-right of the bulk actions bar to close the bulk actions menu)
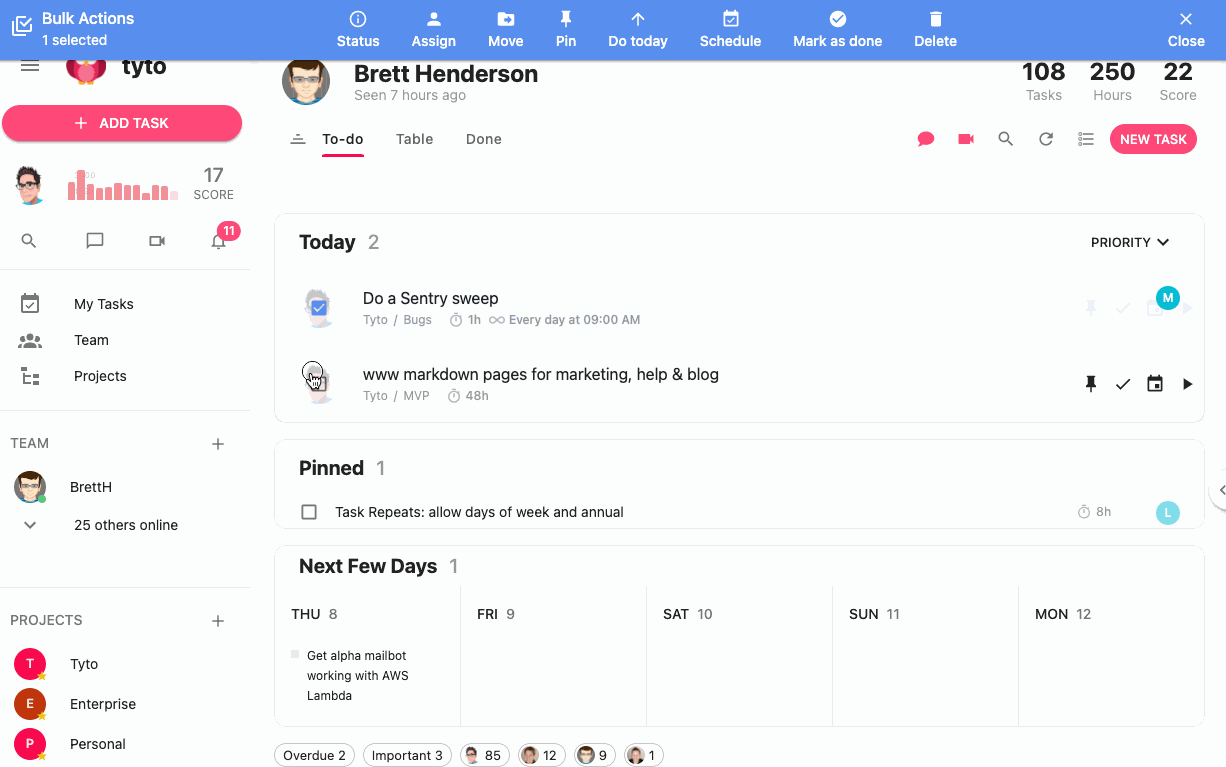
Here are a list of bulk actions available:
Status Change the workflow status of a group of tasks, eg. when a task moves from new to testing.
Assign This allows you to bulk-assign tasks to a person.
Move Move a group of tasks into a different project folder.
Pin Moves a group of tasks into the pinned section, meaning they'll stick around until the world ends, or until they're done.
Do Today Moves a group of tasks into the today (top-most) section of this page, ready to be… done today. Schedule: send a few tasks into the future, to surprise your future self.
Mark as done Changes the status of a group of tasks to done, and send off notifications to all concerned. Note, there is currently no option to bulk-comment on tasks marked in bulk. One day, perhaps.
Delete Changes the status of all selected tasks to deleted, drawing a line through them and letting everyone involved know. Careful Obi Wan. Careful.
Managing other people
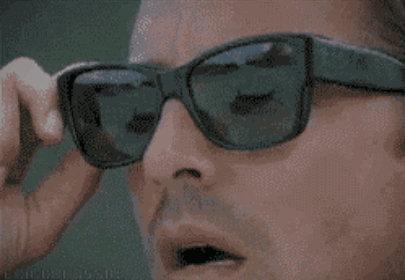
Now, just in the same way as you can manage yourself, you can also manage the tasks of your teammates.
This means that you can review progress on tasks that you're waiting on without mailing anyone and without video calling anyone. They'll love you for that.
There's no need for doing a 'drive by' interruption (the one where you walk past someone's desk and ask, "Jim, what are you busy with at the moment?", followed by, "And after that?", closing with, "is there any way you could fit in task abc?".
Now you can see what's on Jim's list, what Jim's currently busy with, what's next in his list— all without ripping him out of the zone (As Joel Spolsky puts it, "If they're in the zone, leave them alone.").